Cara Menonaktifkan Layar Awal Office 2013
Blog Microsoft Indonesia, Panduan Menonaktifkan Layar Awal Office 2013 Tutorial Menonaktifkan Layar Awal Office 2013, Ketika Anda membuka program kantor 2013, layar mulai otomatis menampilkan menunjukkan kepada Anda berbagai template yang tersedia dan daftar dokumen terbaru yang dibuka di kolom kiri. Jika Anda menemukan layar ini mengganggu dan akan agak lulus oleh, sangat mudah untuk menonaktifkan.
Untuk melakukan ini, kita akan membuat perubahan ke registri.
Catatan: Sebelum membuat perubahan ke registri, pastikan Anda mendukungnya. Kami juga merekomendasikan membuat titik pemulihan yang dapat Anda gunakan untuk mengembalikan sistem jika sesuatu yang tidak beres.
Untuk membuka registry editor, tekan tombol Windows + R untuk membuka kotak dialog Jalankan. Masukkan "regedit" (tanpa tanda petik) di kotak buka edit dan klik OK.
Jika kotak dialog User Account Control menampilkan, klik Yes untuk melanjutkan.
Catatan: Anda mungkin tidak melihat kotak dialog ini, tergantung pada pengaturan User Account Control.
Perubahan nilai ditampilkan 1.
Jika Anda ingin menonaktifkan layar mulai untuk aplikasi kantor 2013 tertentu, Anda dapat melakukannya dengan menavigasi ke kunci pilihan untuk app diinginkan. Sebagai contoh, untuk menonaktifkan layar mulai untuk Word, navigasikan ke kunci berikut dan menambahkan tombol DisableBootToOfficeStart, jika diperlukan, dan set nilainya ke 1, seperti dijelaskan di atas.
HKEY_CURRENT_USER\Software\Microsoft\Office\15.0\Word\Options
Untuk menutup Registry Editor, pilih keluar dari File menu.
Untuk membatalkan perubahan ini dan mengaktifkan mulai layar dalam semua aplikasi Office atau orang-orang tertentu, mengubah nilai DisableBootToOfficeStart ke 0 atau hanya menghapus nilai.
Sekianlah artikel mengenai Cara Menonaktifkan Layar Awal Office 2013, semoga artikel ini dapat memberikan informasi yang bermanfaat untuk anda semua.
Sumber : Microsoft-ID
Untuk melakukan ini, kita akan membuat perubahan ke registri.
Catatan: Sebelum membuat perubahan ke registri, pastikan Anda mendukungnya. Kami juga merekomendasikan membuat titik pemulihan yang dapat Anda gunakan untuk mengembalikan sistem jika sesuatu yang tidak beres.
Untuk membuka registry editor, tekan tombol Windows + R untuk membuka kotak dialog Jalankan. Masukkan "regedit" (tanpa tanda petik) di kotak buka edit dan klik OK.
Jika kotak dialog User Account Control menampilkan, klik Yes untuk melanjutkan.
Catatan: Anda mungkin tidak melihat kotak dialog ini, tergantung pada pengaturan User Account Control.
Menavigasi ke kunci berikut.
HKEY_CURRENT_USER\Software\Microsoft\Office\15.0\Common\General
Mencari kunci yang disebut DisableBootToOfficeStart, terdaftar di panel kanan. Jika tidak dalam daftar, menciptakan dengan mengklik kanan pada tombol umum di pohon di sebelah kiri (atau dalam ruang kosong di panel kanan) dan memindahkan kursor ke baru pada menu pop-up dan memilih nilai DWORD (32-bit) dari sub popup menu.
Nilai baru disebut nilai baru #1 secara default dan teks yang disorot.
Mengubah nama untuk DisableBootToOfficeStart dan Double klik di atasnya.
Mengubah nilai nilai data mengedit kotak untuk 1 dan klik OK. Ini menonaktifkan layar mulai dalam semua aplikasi office 2013.
Jika Anda ingin menonaktifkan layar mulai untuk aplikasi kantor 2013 tertentu, Anda dapat melakukannya dengan menavigasi ke kunci pilihan untuk app diinginkan. Sebagai contoh, untuk menonaktifkan layar mulai untuk Word, navigasikan ke kunci berikut dan menambahkan tombol DisableBootToOfficeStart, jika diperlukan, dan set nilainya ke 1, seperti dijelaskan di atas.
HKEY_CURRENT_USER\Software\Microsoft\Office\15.0\Word\Options
Untuk menutup Registry Editor, pilih keluar dari File menu.
Untuk membatalkan perubahan ini dan mengaktifkan mulai layar dalam semua aplikasi Office atau orang-orang tertentu, mengubah nilai DisableBootToOfficeStart ke 0 atau hanya menghapus nilai.
Sekianlah artikel mengenai Cara Menonaktifkan Layar Awal Office 2013, semoga artikel ini dapat memberikan informasi yang bermanfaat untuk anda semua.
Sumber : Microsoft-ID
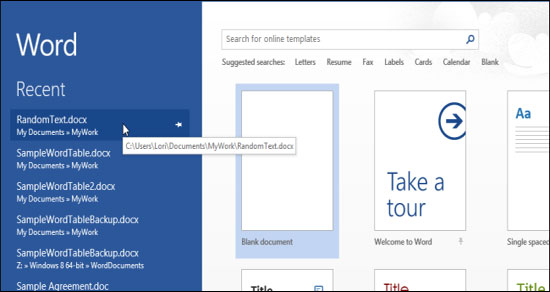











Comments
Post a Comment